I just spent a week trying to painstakingly recover a YouTube channel that was actually compromised, let me tell you that it was a real pain. And while we were in the middle of all of this, I thought back to some other problems that have occurred in a similar way and wondered if I should start asking my subscribers some questions so they can avoid some of this same mess in the future.
So, let’s see if you can honestly answer these:
- Do you use the same password for multiple websites?
- Are you using symbols, numbers, and no keyword patters like 123 or 1bc?
- Have you ever logged into your Google account, Gmail, or YouTube channel from a public computer?
- Is your YouTube channel really secure with an added extra layer of security for your account?
You may not know what I am talking about, or never even knew that there were different layers of security for your accounts. That is why I’m going to show you how to strengthen your security with a 2-step verification, and to show you step by step what you need to do to keep the bad guys and bots from your channel and email accounts.
The best way to secure your YouTube channel or Google account is to set up a 2-step verification process. All you need to do is log into your Google account. Click on the upper right corner on your Avatar icon and down to accounts.
This will pull your account settings where you can click on the 2-Step Verification. Click on the big blue button that says Start Setup. This will ask you your phone number so they can send a code to it in the form of a text or a voice message call.
For my example, I am setting up for SMS to get the codes. Now, Google sends you a text message if you set that option up to your phone number. Once it is in there, make sure it is 6 digits long and go ahead and click verify.
Now we move to the next step. Now this is for those of you that lose a phone; you can actually access your account without sending the codes and you can trust a physical computer, so that’s what we are doing here so go ahead and make sure to click Trust a Computer and hit next. Now you will be on the next step that will confirm that you’re turning on the 2-step Verification.
The most important part of this is the Backup Options in this 2-step Verification. This first one is setting up a back-up phone. I would encourage you to have a landline or another cell phone different than your personal cell phone. Attach that number and you will go through the same steps as above and can either do it as a voice call or a SMS.
Next, you can generate your own backup codes. These codes can only be used once and then they check off from there. Then you are able to generate more codes as you need to, print them, and save them as a text file.
The next tab you will see is Apps Specific Passwords. Click on this and you will be accessing your Google account or YouTube channel. To attach the YouTube app, go down to Manage Applications, and then Specific Passwords. There is a little drop-down menu that allows you to select the device that it is on. Select your device and click Generate. Once you are there, it will generate a new password. You do not need to memorize this, but copy and paste it or get into your mobile phone and type it in when you are done. The great thing about this step is that you can switch phones and you can revoke the phone number that is attached to your YouTube account just by clicking Revoke… and it’s done.
Go ahead and go back, click on the tab Registered Computers. Here it shows you all the registered computers that are logged in that use codes. If you click Trust this Computer, they will show up so you can click the button to require a code. That way, anytime a computer logs in, it can require a code or you can change the setting to other computers.
The last one is an advanced option that I wouldn’t set up unless you know what you are doing. This is a Physical Device Security Key. Instead of the verification steps, once you start to sign in you can insert this key and it will verify that you are who you are without sending the verification code. This can only be used with Chrome and I played around with it and it is really cool.
Seriously guys, take the time, don’t wait do it today to set up your extra security. Setup your 2- step verification on your Google and YouTube accounts. Why you might ask? Because if you read the news every month, some big company or website is being attacked and so are your credentials. By setting up the 2-step verification, it gives you an extra layer of protection.
Watch the Video Below:
Enjoy this video?
Please subscribe to Derral Eves' YouTube channel
We all need added security for our Google Account and YouTube channels. Setup 2-step verification on your google and YouTube account to help keep the bad guys and bots out of your account. 2 factor Authentication or Two-Step Verification.
Get More Great Tips – Subscribe ➜ http://goo.gl/dWNo9H
My Favorite YouTube Tool TubeBuddy
Download TubeBuddy Free Today! ➜ http://goo.gl/PrGfLe
Share this Video:
2 Step Verification Page
https://support.google.com/accounts/answer/180744?hl=en
YouTube Channel Evaluations
Be the Next Lucky Subscriber to get an In-depth Channel Evaluation:
1. Must be subscribed to My YouTube Channel
http://www.youtube.com/subscription_center?add_user=derraleves
2. Must be uploading good quality content frequently to your YouTube Channel and really trying hard to make it
3. Must be engaged in my channel by liking, commenting, posting, sharing and encouraging others to subscribe to my channel.
SCHEDULE
Monday:
Facebook Training
Google+ Training
Thursdays:
YouTube Training
Monthly:
Advanced YouTube Training
Hangouts
http://www.youtube.com/playlist?list=PLVODYj2uxE87871T2EDrdFN97mr8aqXn6
YouTube Channel Evaluations
Other Great Resources
YouTube UnderGround Google Community
https://plus.google.com/u/0/communities/109376263173784183345
Ask me A Question
http://derraleves.com
Follow me
https://plus.google.com/101908858972679314079/posts
http://www.facebook.com/DerralE
https://twitter.com/derraleves
http://www.linkedin.com/in/derraleves
How To Setup 2-Step Verification
two-step verification


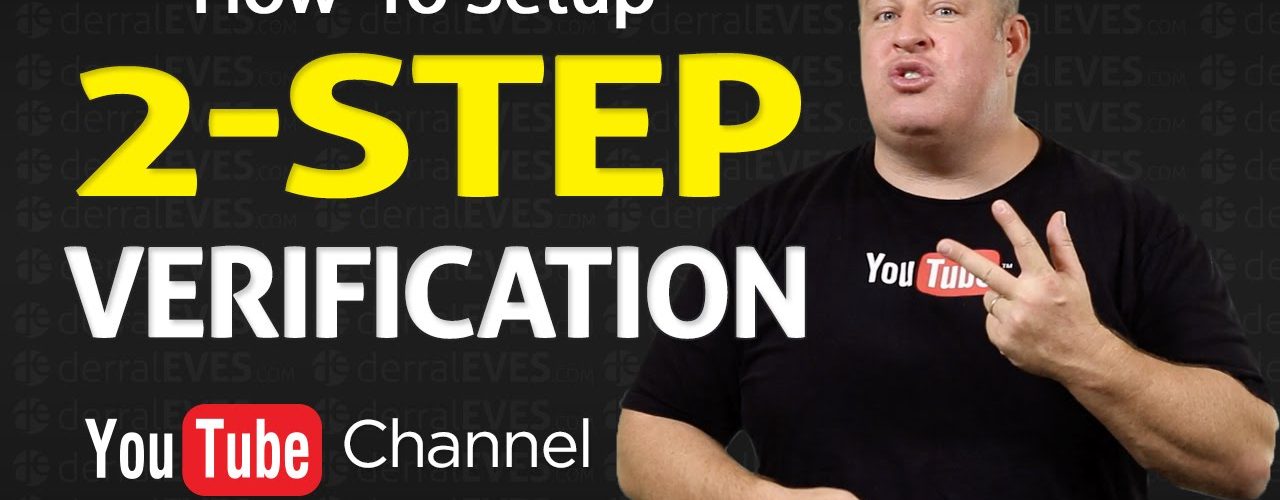








Have something to add?