Understanding and effectively using YouTube video annotations can be a great tool to engage viewers. Annotations are the pop up boxes or text on YouTube videos. They can help turn viewers into subscribers by getting them to view other YouTube videos and getting them to subscribe to your channel.
Whether you’re an SEO Professional or just some guy that wants to put a funny video on YouTube, this tutorial can help you. Annotations are very simple to use, follow these steps to see just how simple it is. All you’ll need is a YouTube Channel and a video to add annotations to.
First, click on the Video Manager button in the upper right-hand corner. Then select a video to add annotations to and click the edit button. Then click on Annotations. This will automatically start playing the video, hit pause. Move the slider to that point in time where the annotation should be. Next, click on the upper right-hand corner where is says add annotation. There are many options, including speech bubble, note, title, spotlight, label, and pause.
First let’s learn how to use speech bubble. Click on speech bubble, now to move that around click on it, hold the mouse button down and place it in the correct spot in the video frame. Also, speech bubble has a little arrow to point at whoever is talking, simply click it and drag it to where it should go. To add dialogue in the speech bubble either double-click on the speech bubble itself, or click on the right-hand side in the dialogue box. Underneath that there are editing tools. The first one is impact, it will put a bevel and also a shadow on that speech bubble. The next three are to change the font size, font color, and background color of the annotation. Just below that is the start and stop time for the annotation to pop up in that video. Either type the start and stop times in the box or on the left-hand side where the video plays the annotation will show where it is currently showing up. Just click and drag those times to the proper start and stop times. The last function the link button, there are options of linking to a video, a playlist, a channel, google+ profile, subscribe to a Youtube channel, fund-raising project, or merchandise. Click the type of link desired and add a URL in there, if needed. Click the annotation to make sure the link is working, then click save and publish.
The next annotation is a note, note is the same as speech bubble just without the arrow pointing to whoever is talking. Notes are a very useful tool.
To create a title simply click on it, and type in dialogue. Then change the font size, font color, and start time and end time. Titles are great for small amounts of information.
Now, click on spotlight. Drag and re-size the box to fit around any object on the screen. Then add any information, change colors, start and stop times, and add a link. Spotlights are great for creating “subscribe” buttons at the end of the video, taking viewers to other videos, playlists, etc.
One last bit of advice, keep those annotations very simple.
Watch the Video Below:
Enjoy this video?
Please subscribe to Derral Eves' YouTube channel
How To Create YouTube Video Annotations- Derral Eves shares how to add annotations to your YouTube videos and gives insights and tips on how to best use annotations.
Share this Video:
Subscribe To My Channel and Get More Great Tips
http://www.youtube.com/subscription_c…
Derral is one of the most experienced video marketing experts as well as his large background in internet marketing, social media marketing and mobile marketing.
I’m going to show you how to effectively use annotations to connect and engage with your audience. Plus, I’m going to show you a few things that you might not know. You can add a speech bubble, you can add a note, a title, a spotlight, or just even pause the video at the right time.
00:43 The first thing we need to do is click on the Video Manager button up here in the upper right-hand corner. This is going to load in all your videos and what we want to do is select a video that we want to add that annotation. Once you find it go ahead and click the edit button. Then the next step that we need to do is click on Annotations. This will automatically start playing the video, we want to hit pause. What we want to do now is use this slider right here and scrub it to that point in time where we want that annotation to show up.
01:15 The Next step that we need to do is click on the upper right-hand corner where is says add annotation. We can do the speech bubble, a note, title spotlight, label, and pause.
01:35 The next thing I want to show you is you can actually put dialogue in the speech bubble. You can either double-click on it, or you can go on the right-hand side in this dialogue box and you can go ahead and type more information or all the information there. Underneath that there is a couple really cool tools. The first one is what we call impact. This actually will put a bevel and also a shadow on that speech bubble. This one right here will actually change the size of the font. This will actually change the font color. And this will actually change the annotation background. Ok, the next thing I’m going to show you is how to do the start and stop time for the annotation to pop up in that video. Now to do that you can either adjust it here, you can just select the time. Now another way to do that is to come right over here and just click on this, hold your mouse down, and you can kinda make it as big as you want or as small as you want. And this is when the annotation is going to pop up. Ok, now the last function that we have is the link button. So we can go ahead and do a link. You can see here that we can do a video, a playlist, a channel, you can even tie it to your google+ profile, you can have it subscribe to your Youtube channel, fund-raising project, or
merchandise.
03:15 The last thing we want to do is we want to be able to hit save here and then also publish. Now this is live and it’s ready to go, this dialogue box will be here with that link so when they click on it it will actually take them to that video which is really, really cool. Ok let’s do our next annotation. The next annotation is a note, note is the same as speech bubble so we don’t need to worry about that. So what we want to do it title, title you can go ahead and start typing stuff in, you can see what that does. We can change the font size, we can actually change the font
color, and you can have your start time and end time. This brings a great title in there if you want to just put something in your video. Now I’m going to show you my favorite annotation tool, which is spotlight.
Now, once we click to the end I like to put a little teaser at the end to get people to subscribe or look at my playlist or even watch other videos on my Youtube channel. Ok, I’m going to give you one last bit of advise. You want to really keep those annotations very simple, and you want to make it very easy for them to subscribe to your channel.
Subscribe To My Channel and Get More Great Tips
http://www.youtube.com/subscription_center?add_user=derraleves
SCHEDULE
Tuesdays:
Facebook Training
Google+ Training
Thursdays:
YouTube Training
Monthly:
Advanced YouTube Training
hhttp://www.youtube.com/playlist?list=PLVODYj2uxE87QRJAkdshm0LJKJmXO_iB0
Hangouts
http://www.youtube.com/playlist?list=PLVODYj2uxE87871T2EDrdFN97mr8aqXn6
Other Great Resources
YouTube UnderGround Google Community
https://plus.google.com/u/0/communities/109376263173784183345
Ask me A Question
http://derraleves.com
Follow me
https://plus.google.com/101908858972679314079/posts
http://www.facebook.com/DerralE
https://twitter.com/derraleves
http://www.linkedin.com/in/derraleves


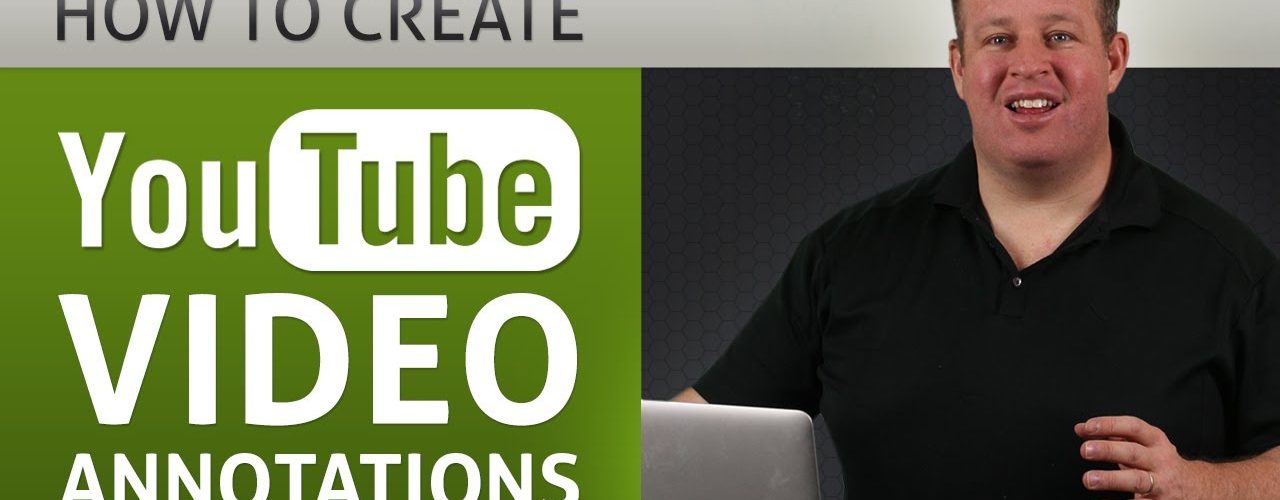








Have something to add?